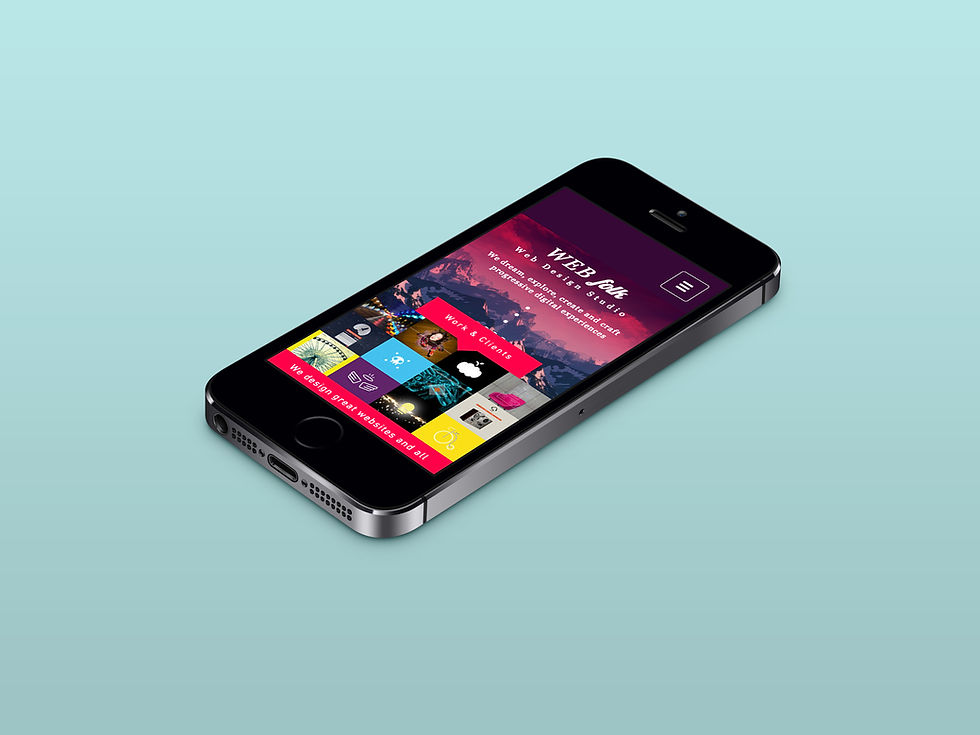Blackboard Staff
Blackboard Students
Blackboard Learn can be accessed from the College homepage by clicking the link for Blackboard (VLE) or by entering https://nescol.blackboard.com into your Internet browser.
Then on the log in page select the Log In With Office 365 option. then enter your Username@nescol.ac.uk and your Password to log in. Your Username is your eight digit student number.
First of all, check that you have entered your username and password correctly.
Check that Caps Lock is not on. If you still cannot log in, please contact the Student Helpdesk at studenthelpdesk@nescol.ac.uk or 01224 612510 or you can visit the Student Helpdesk in the Dino's area on the Lower Ground Floor, Aberdeen City Campus or the Student Helpdesk in Fraserburgh is available in the main atrium on the first floor next to the cafe (subject to opening hours). Please make a note or screenshot of any error messages you see to assist with the problem.
Many courses use Interactive Materials, Streaming Videos or Podcasts. The kinds of resources available in Blackboard include:
Course announcements, handbooks and course materials
Lecture notes and handouts
PowerPoint presentations
Tests and quizzes
Discussion boards, virtual classrooms
Online resources, Blogs, Wikis.
Your lecturers can give you further information about how Blackboard Learn is used in your courses.
You can access your Grades by clicking on the Grades option in the left handside menu. For more information click here.
You can view the Acceptable Use Policy and Terms & Conditions in the College Policies section here.